编辑语:
芯片开放社区(OCC)面向广大开发者推出应用实战系列内容,通过分享开发者实战开发案例,总结应用开发经验,梳理开发中的常见问题及解决方案,为后续参与的开发者提供更多参考与借鉴。
本文是关于开发者 乔帮主分享了在Docker环境下,基于博流BL606P音视频开发板,进行智能音箱系统搭建的完成过程。按照文中步骤操作后,你将得到一个可以进行对话的智能音箱。
01背景
平头哥给我提供了一套博流BL606P音视频开发板评测:


这套BL606P开发板是由博流科技研发,基于平头哥的XTC906和E907,集成度较高,非常适合用于智能音箱系统。
开发套件提供了主控板、按键板,还提供了4欧3W的喇叭,还有按键板连接线和支撑柱,开箱连接好就能用了。


另外,这块板子上,还板载调试器,使用Type-C连接电脑后,就能够直接进行调试和固件烧录了,不需要单独配调试器。
我这边一向习惯使用Docker来搭建Linux开发环境,所以这次也不例外。不过,要进行固件烧录,目前还得借助Windows上运行的T-Head-DebugServer。
02Docker搭建基础环境
首先我们要搭建一个基于Ubuntu18.04版本的基础环境,并安装好基础工具包,以及设置好Python3作为默认Python环境。
以下是具体的步骤:
# 主机 # docker启动 mkdir projects docker run -v $(pwd)/projects:/root/projects --name BL606P -it ubuntu:18.04 #docker内 # 基本工具安装 cd /root apt update && apt -y install sudo vim # apt更新安装基础工具包 sudo apt update sudo apt upgrade sudo apt install build-essential git curl lsof ping unzip # 安装ppa sudo apt install -y software-properties-common sudo add-apt-repository ppa:deadsnakes/ppa #看到Enter就回车 # 安装python3.7 sudo apt install python3.7 # 更新指向 sudo update-alternatives --install /usr/bin/python python /usr/bin/python3.6 1 sudo update-alternatives --install /usr/bin/python python /usr/bin/python3.7 2 sudo update-alternatives --install /usr/bin/python3 python3 /usr/bin/python3.6 1 sudo update-alternatives --install /usr/bin/python3 python3 /usr/bin/python3.7 2 sudo update-alternatives --config python sudo update-alternatives --config python3 sudo apt autoremove # 安装pip sudo apt install python3-dev sudo apt install python3-pip sudo update-alternatives --install /usr/bin/pip pip /usr/bin/pip3 1 sudo apt install python3-dev # 检查Python安装结果: python -V && python3 -V
最终输出如下,说明基础环境设置成功:

03YoC工具链安装
XT系列芯片的SDK编译,在Linux下使用yoc工具来进行,通过Python的包管理工具,可以很方便地安装。
具体步骤如下:
# 安装yoctools sudo pip install yoctools -U # 安装工具链 sudo yoc toolchain --riscv -f ls /usr/local/thead/riscv64-unknown-elf # 查看yoc版本 yoc -V
最终输出结果如下,说明安装成功:


04开发板的连接
将BL606P开发板连接到Windows电脑上之前,需要做好跳线设置。
参考官方提供的原理图:

然后对照开发板的跳线进行设置:

本质上,就是把GPIO16-19,连接到TCK、TDI、TMS、TDO,这样Type-C连接到电脑后,就能够直接对接到调试端口了。
然后使用Type-C,将开发板的UART接口,连接到Windows电脑:
 右边的Type-C接口,只是用于供电的,不能用于调试通信。
右边的Type-C接口,只是用于供电的,不能用于调试通信。
05安装 T-Head-DebugServer 调试工具
Windows安装T-Head-DebugServer
Windows可以直接下载 T-Head-DebugServer-windows 版本进行安装即可。下载地址:https://occ.t-head.cn/community/download?id=4133634465765330944
T-Head-DebugServer默认需要1025端口,所以启动前,先检查该端口是否被占用,可在Windows黑窗口执行下面的命令检查:
netstat -aon | findstr LISTEN | findstr 1025
如果输出端口被占用了,上述命令会输出对应的PID信息,可以到任务管理器中查看是什么进程占用了,停止它即可。
其他成功后,界面如下:
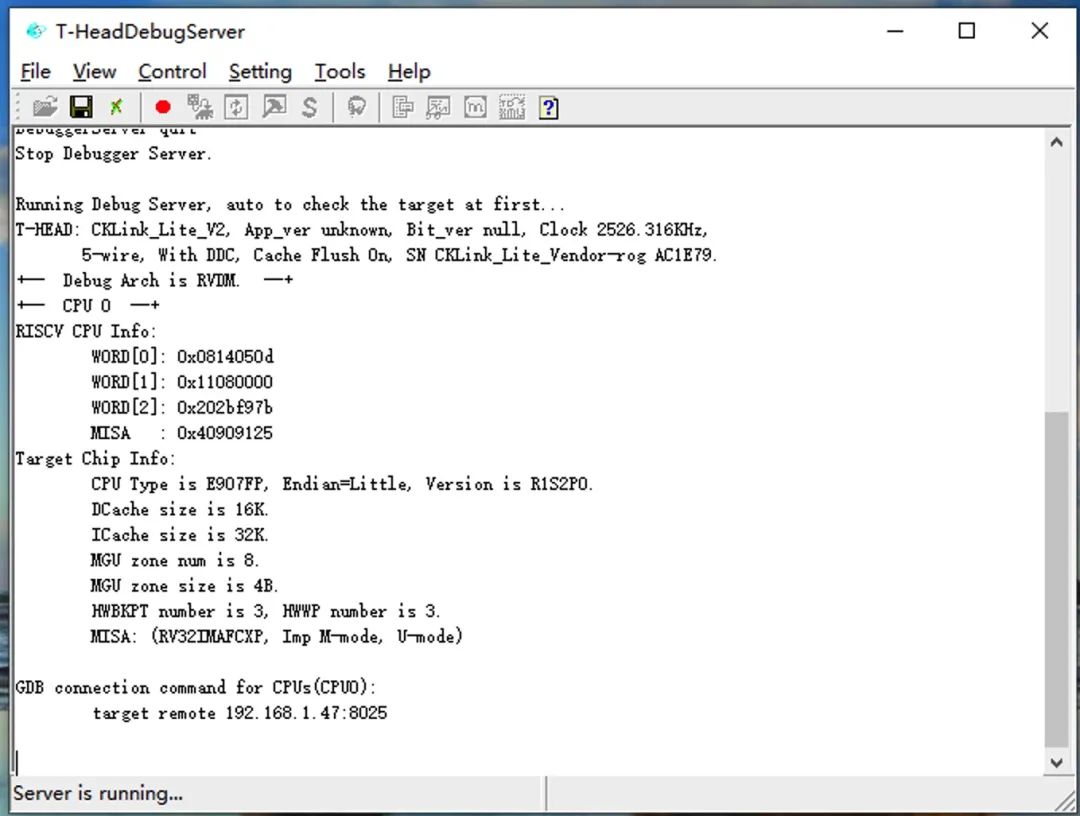
上述界面输出的最后一行,显示了用于远程连接的地址和端口,需要记好,在Docker的Linux环境下面需要使用。
target remote 192.168.1.47:8025
Linux安装:T-Head-DebugServer
Docker环境中的Linux系统上,需要下载 T-Head-DebugServer-linux-x86_64 版本,在上述地址下载,解压后,直接执行解压得到的shell文件安装即可:
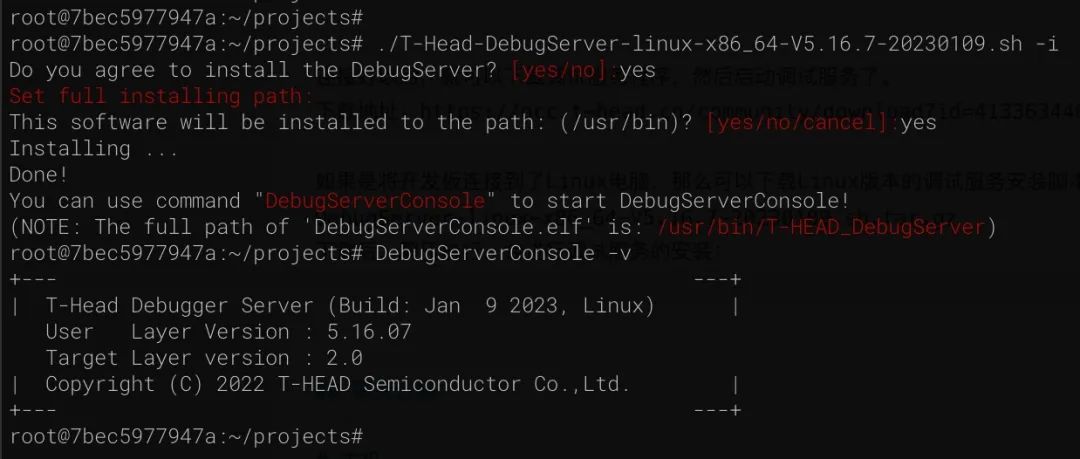
在Linux环境中,也可以检查1025端口是否被占用,对应的指令如下:
lsof -i:1025
安装好以后,再执行下面的命令启动T-Head-DebugServer:
DebugServerConsole -setclk 8 -port 1025
06测试基础功能开发
上述环境搭建好以后,可以使用官方提供的HelloWorld进行测试,使用如下的步骤,在Docker中的Linux环境下,下载编译HelloWorld工程:
mkdir ~/test cd ~/test yoc init yoc install helloworld cd solutions/helloworld make SDK=sdk_chip_bl606p_e907
在上述命令中,使用yoc工具,可以很方便地管理和下载源码。
最后一步完成编译,输出如下:
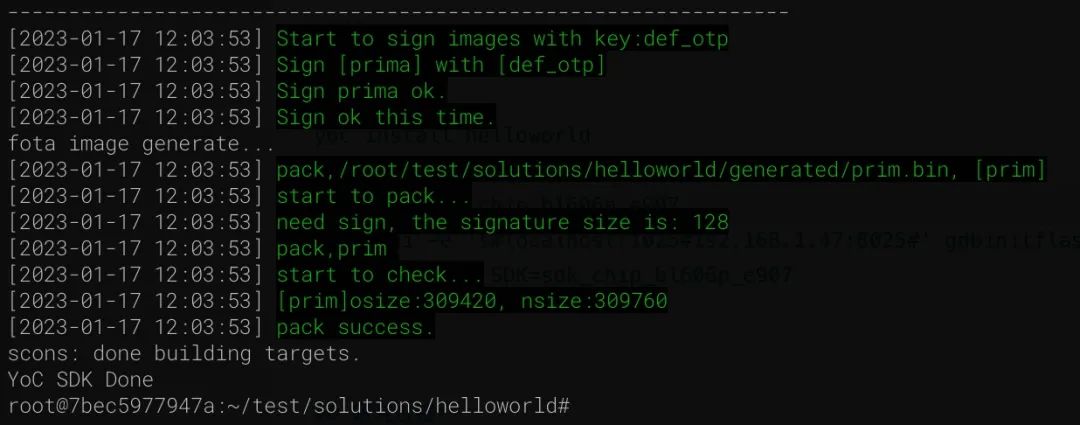
经过上面的步骤, HelloWorld已经编译完毕,可以用于烧录测试了。
在第四节【安装 T-Head-DebugServer 调试工具】中,得到了远程调试的地址和端口,要在Docker中的Linux环境下进行烧录,只需要将gdb烧录配置文件中地址和端口,修改为远程调试端口即可,具体命令如下:
sed -i 's#localhost8025#' gdbinitflash
然后,再执行下面的命令进行烧录:
make flashall SDK=sdk_chip_bl606p_e907
烧录过程中,Windows上的T-Head-DebugServer会有如下的信息输出:

其中"Get connection from 192.168.1.100",表示来自这个IP的远程调试连接,也就是Docker中的Linux连上来了。
make flashall烧录命令执行成功后,具体输出如下:

现在,可以关闭 Windows上的T-Head-DebugServer 工具,然后使用串口工具连接开发板,波特率使用 2000000,然后重启开发板,就能收到如下的输出信息:

看到【hello world】,说明我们的基础开发烧录运行搞定,下面可以开始进行智能音箱功能的开发烧录测试了。
07智能音箱系统搭建
平头哥为bl606提供了SDK_longyuan,用于智能音箱系统的基础开发,类似上面的HelloWorld,也使用yoc工具进行操作,具体步骤如下:
cd ~/test yoc install smart_speaker_v2 cd solutions/helloworld cp package_bl606p_mind.yaml package.yaml make clean && make
但是在最后make编译的过程中,会出现找不到ao.h文件的问题:

经过一番了解,正确获取该工程的步骤应该如下:
mkdir ~/longyuan cd ~/longyuan yoc init yoc install sdk_longyuan cd solutions/smart_speaker_v2 cp package_bl606p_mind.yaml package.yaml make clean && make
编译成功后,输出如下:

然后,进行烧录,具体步骤如下:
sed -i 's#localhost8025#' gdbinitflash make erasechip #擦除 make flashall #烧录全量镜像 make flash #仅烧录应用镜像
类似HelloWorld,第一步是设置远程调试地址,所以需要先关闭串口工具,并打开Windows上的T-Head-DebugServer 工具,再执行上面的烧录指令。
烧录完成后,输出如下:

烧录完成后,再次关闭Windows上的T-Head-DebugServer 工具,然后使用串口工具连接到开发板,重启开发板后,会进入基础shell环境,并提示进行WiFi连接设置,此时要使用如下的指令:
kv set wifi_ssid0 OpenBSD kv set wifi_psk0 13581882013 reboot
再次重启成功后,喇叭就会发声,网络连接成功,天猫精灵欢迎。
按照正常逻辑,此时就可以说【天猫精灵】唤醒,进行对话了。
实际使用时,说【天猫精灵】唤醒后,马上就死机了,反复尝试都是直接崩溃了。
又经过一番了解,原来,需要降级编译链才行。
具体步骤如下:
从https://occ.t-head.cn/community/download?id=4049193882418745344下载Xuantie-900-gcc-elf-newlib-x86_64-V2.4.0-20220428.tar.gz到~/
解压工具链:
cd ~ tar xzvf Xuantie-900-gcc-elf-newlib-x86_64-V2.4.0-20220428.tar.gz
设置工具链路径:
export PATH="/root/Xuantie-900-gcc-elf-newlib-x86_64-V2.4.0/bin:/root/Xuantie-900-gcc-elf-newlib-x86_64-V2.4.0/riscv64-unknown-elf/bin:$PATH"
设置完成,重新上面的编译烧录步骤,并再次设置WiFi连接,一切就正常了。
08智能音箱系统体验
完成后的智能音箱,可以脱离调试环境了,使用专用电源供电,或者使用Type-C供电,就能使用了。
使用【天猫精灵】唤醒,发出滴滴咚声后,就可以进行自然语言对话了。
说出【天猫精灵】唤醒,会出现如下的输出:
 最后的WAKEUP表示唤醒。
最后的WAKEUP表示唤醒。
再说出【告诉我现在时间】,就可看到和听到回复了:
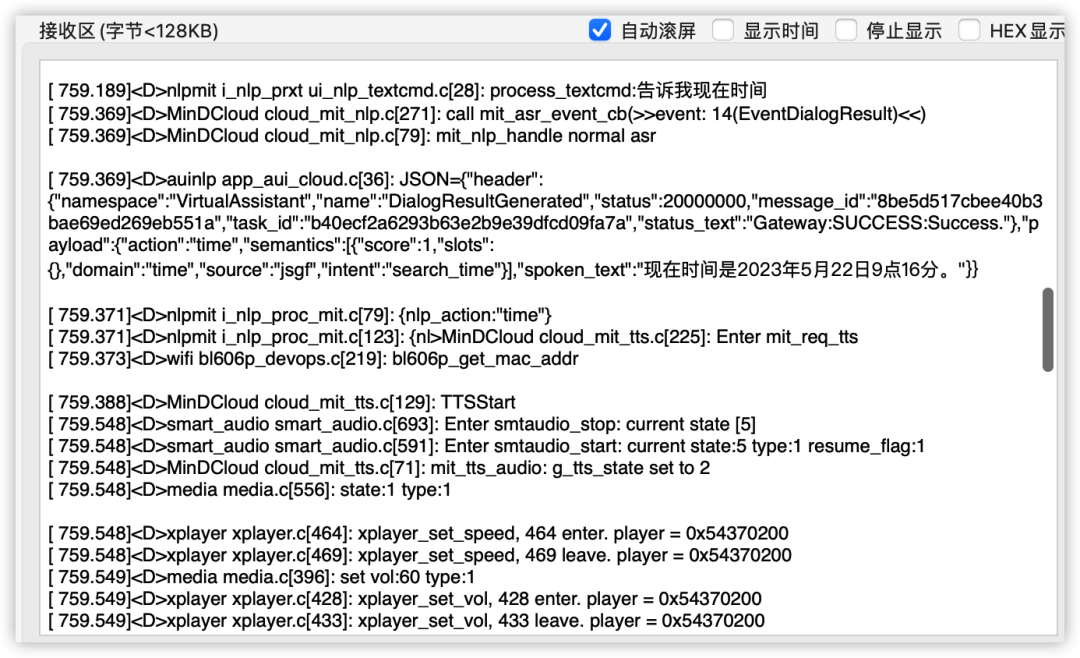
现在,就可以愉快地玩耍了。
09智能音箱系统体验
虽然在智能音箱系统搭建的过程中,遇到了一些小问题,不过总的来说,还是比较顺畅的。
博流提供了完成的BL6060开发套件,平头哥提供了可以用于二次开发的系统源码,最终实现的智能音箱,使用起来也非常流畅,回复也基本感觉不到延迟,体验很好。
基于此基础上,以此为原型,实现更多功能,进行产品的开发,可以非常的快捷方便。
上一篇:声光控延时开关电路板的组成及原理
下一篇:滚筒洗衣机的电路分析

 嵌入式音视频应用——基于TI DaVinci技术 (马汉杰)
嵌入式音视频应用——基于TI DaVinci技术 (马汉杰) 51单片机C语言应用开发三位一体实战精讲
51单片机C语言应用开发三位一体实战精讲 零基础学电子与Arduino:给编程新手的开发板入门指南
零基础学电子与Arduino:给编程新手的开发板入门指南


















 京公网安备 11010802033920号
京公网安备 11010802033920号