由PSPICE过渡至NIMultisim
概览
SPICE(针对集成电路的仿真程序)是加利福尼亚大学伯克莱分校开发的模拟电路仿真器,是作为CANCER(除射频电路外的非线性电路计算分析)程序的一部分进行开发的。
过去的50年中,众多公司开发了大量不同的SPICE变体(包括HSPICE和PSPICE)。
SPICE以网表形式定义电路并使用参数仿真电路特性。网表描述电路中的部件及其连接方式。SPICE可以仿真DC工作点、AC响应、瞬态响应以及其它有用的仿真项目。
目录
1.为何采用本教程作为PSPICE到Multisim间的过渡?
2.1.0PSPICE过渡至Multisim教程:放置电阻和电容
3.2.0PSPICE过渡至Multisim教程:增加电源部件
4.3.0PSPICE过渡至Multisim教程:接线部件
5.4.0PSPICE过渡至Multisim教程:设置仿真
6.5.0PSPICE过渡至Multisim教程:运行仿真
7.6.0PSPICE过渡至Multisim教程:结语
为何采用本教程作为PSPICE到Multisim间的过渡?
本教程的目标受众为那些使用过PSPICE的Multisim用户,我们的目标是为这些正在积极寻找如何在Multisim中创建和仿真电路的用户提供进阶指南。本教程除了讲述如何在PSPICE中完成任务,同时亦为您提供使用Multisim的简单设置步骤。无论您是否有过操作其它仿真工具的经验,本教程均可帮助您迅速上手Multisim。这一评价来自于我们在斯坦福大学创建的优秀教程,见此处。
Multisim
如果您是首次使用Multisim,您可能会很快发现仿真环境和原理图捕获环境非常相似,只是传统的多级步骤和复杂过程已被简化,仿真变得更加简单。
1.0PSPICE过渡至Multisim教程:放置电阻和电容
1.1打开软件
在PSPICE中,仿真设计开始前,用户通常需要通过下列步骤(程序>>PSPICE学生版>>原理图),打开“原理图”程序。
必须通过开始>>所有程序>>NationalInstruments>>电路设计套件11.0>>Multisim11.0这一步骤打开Multisim
1.2放置Op-Amp
在PSPICE中,用户需要打开“获取新部件”窗口,然后在描述框中搜索“opamp”。搜索到合适的型号后,将其连接到对应的设备符号上,然后单击“放置并关闭”。此时需要正确定向部件。双击Op-Amp,用户就可以设置相应的仿真参数。
在Multisim中放置部件:
1.选择放置>>部件。
2.在“选择部件”对话框中,按照下图红圈内的参数设置界面(图1)。图中选择的为模拟组中的模拟_虚拟类。
3.在“部件区域”中,选择OPAMP_3T_VIRTUAL(红圈)。
4.单击OK,在黄框内放置部件。
5.左击鼠标,在原理图区域放置OPAMP。
6.右击部件,选择“垂直翻转”
7.此时会出现图2所示的原理图。
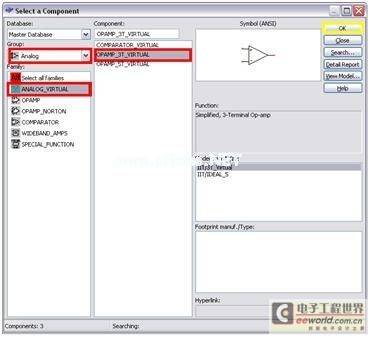
图1选择部件界面
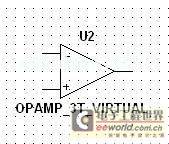
图2.运算放大器
1.3放置电阻和电容
在PSPICE中,此时已返回“使用获取新部件”,可在此搜索名称为“R”和“C”的部件(对应为电阻和电容)。当用户在原理图中放置了两个电阻和一个电容之后,需要双击各个部件设定及更改参数数值。
在Multisim中,放置电阻和电容:
1.选择放置>>部件。
2.在“选择部件”对话框中,按照红圈内给出的参数进行设置。图示为选择基本组和电阻类(见图3)
3.在“部件区域”中输入电阻值-本例中为2K(蓝色区域)。
4.单击OK,在黄框内放置部件。
5.左击鼠标,在原理图区域放置电阻。
6.同样返回至部件选择指南。
7.在“选择部件”对话框中,对应红圈内的参数进行设置。图示为选择基本组和电阻类。
8.在“部件区域”中输入电阻值-本例中为1K。
9.点击OK,在黄框内放置部件。
10.左击鼠标,在原理图区域放置电阻。
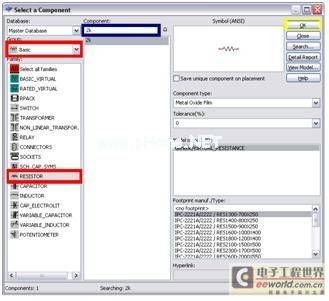
图3.放置电阻
11.选择放置>>部件。
12.在“选择部件”对话框中,对应红圈内参数进行设置。图示为选择基本组和电容类(图4)。
13.在“部件区域”中输入电容值-本例中为0.08u(蓝色区域)。
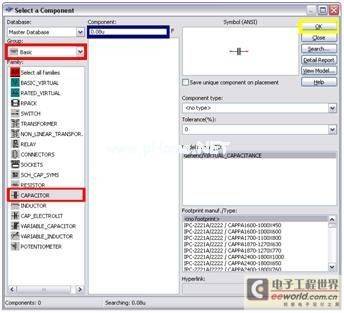
图4.放置电阻
14.用户的设计界面应如图5所示。
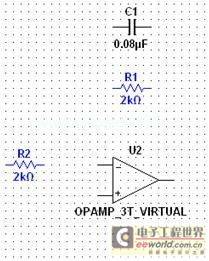
图5.第一阶段设计结束
2.0PSPICE过渡至Multisim教程:增加电源部件
2.1增加电源和接地
在PSPICE中,现在已返回“使用获取新部件”界面,在此处搜索AC电压源(对应标识为VAC)。此处需要查找名为ACMAG的参数,即AC幅值。放置部件。然后搜索名为“GND_EARTH”的接地标识。
在Multisim中放置源:
1.选择放置>>部件。
2.在“选择部件”对话框中,按照对话框提示进行设置:选择源组和信号电压源类。
3.在“部件区域”选择交流电压,然后放置在原理图中。其预配置为1V。
4.选择放置>>部件。
5.在“选择部件”对话框中,按照对话框提示进行设置:选择源组和电源类。
6.在“部件区域”中,选择地,然后放置在原理图中。
7.此时的设计应如图6所示。
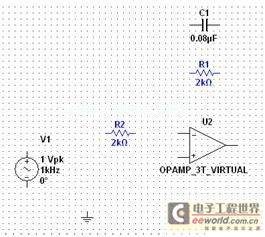
图6.第二阶段设计结束
3.0PSPICE过渡至Multisim教程:接线部件
3.1接线过程
在PSPICE中,用户现在必须开始搜索并选择“绘制接线”按钮,或在绘图菜单中选择一个选项。此后方可连接不同节点。
Multisim采用无模式接线环境,允许用户方便绘制网络接线图:
1.在引脚附近悬停鼠标(如V1AC_Voltage源的+引脚)。鼠标靠近引脚时,会变成十字形图标。现在即可绘制到电阻R2的网络接线。
2.左击鼠标,会在引脚后出现红线。随着鼠标移动,红色网络(线)会随之移动。将红线移至另一部件引脚,然后左击完成连接。
3.重复利用该方法完成整个设计的接线,直至如图7所示。

图7.完成的原理图
4.0PSPICE过渡至Multisim教程:设置仿真
4.1设定分析
在PSPICE中,用户现在就可以建立分析。分析设置需要设置节点名称,在单独“分析界面”中选择特定分析类型然后设置起始频率(StaRFreq),截止频率(EndFreq),十倍频扫描点数(Pts/Decade),和扫描类型(十倍频)。
在Multisim中,过程略有简化。
1.选择仿真>>仪器>>测量探针
2.在电路输出点单击鼠标左键以放置探针。该节点此时命名为“Probe1”。
3.双击黄色区域,然后在“RefDes”中,将探针名称“探针1”更改为“Vout”(图8)。

图8.放置测量探针
4.选择仿真>>分析>>AC分析…此时已打开AC分析对话框。
5.设置“起始频率(FSTART)”为10
6.设置“截止频率(FSTOP)”为1,单位为MHz
7.设置“10倍频扫描点数”为101
8.设置“垂直刻度”为“对数”
5.0PSPICE过渡至Multisim教程:运行仿真
5.1运行AC分析
在PSPICE中,为查看仿真数据,用户必须打开绘图窗口然后通过“添加画线”按钮或画线菜单,在坐标轴上绘制不同数值和不同参数。此外用户还须进行其它相关设置(如通过表达式创建对数坐标)。
在Multisim中,用户只需进行如下简单步骤:
1.在AC分析对话框,设置“垂直刻度”为“对数”
2.选中“输出”选项卡
3.在“电路变量”部分,选择参数“V(Vout)”。
4.单击添加按钮
5.单击仿真按钮。此时即可看到仿真数据(图9)。

图9.绘图仪中的仿真分析数据
6.为查找-3db点,首先须选择光标。首先在工具栏单击光标项。然后光标就会在Y轴顶端出现(图10所示的红框内)
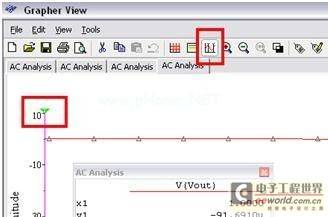
图10.设置光标
7.右击Y轴上的绿色光标箭头。
8.选择设定Y值=>
9.在值域内键入-3
10.单击Ok。光标就会自动移至-3dB点(图11)。
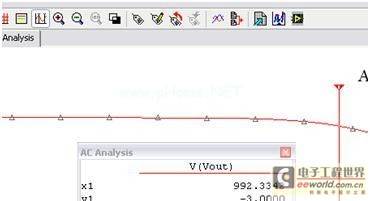
图11.-3dB点
6.0PSPICE过渡至Multisim教程:结语
恭喜您!经过本文一系列进阶步骤学习后,您现在已经可以使用Multisim进行原理图捕获和仿真了。
您也籍此了解了Multisim的一些简单功能。与PSPICE类似,许多高级功能用户也可轻松上手。使用Multisim最大特性就是,完成高级任务原来可以变得那么简单。
上一篇:XZ8802来帮你怎样保护自己的IC不被抄袭
下一篇:芯邦采用Cadence Incisive Xtreme II
推荐阅读最新更新时间:2023-10-12 20:31




 电子技术综合实验指导书 (华北电力大学电子技术课程组)
电子技术综合实验指导书 (华北电力大学电子技术课程组) Verilog HDL数字集成电路设计原理与应用
Verilog HDL数字集成电路设计原理与应用









 京公网安备 11010802033920号
京公网安备 11010802033920号